 Far too many PC users fail to properly back up their systems and their data. Because of that, I’ve often found myself in the position of having to tell family and friends that all of the family photos and financial information they’ve stored on their computer is completely lost. There are so many free and inexpensive ways to set up regular backups, that there is really no excuse to lose all of those precious memories and important files.
Far too many PC users fail to properly back up their systems and their data. Because of that, I’ve often found myself in the position of having to tell family and friends that all of the family photos and financial information they’ve stored on their computer is completely lost. There are so many free and inexpensive ways to set up regular backups, that there is really no excuse to lose all of those precious memories and important files.
Tina recently described a step-by-step approach to setting up the Windows 7 backup and restore feature that’s built right into the operating system. It really doesn’t get much easier than that. Justin also provided 10 free products that can help with manually taking regular backups. In this article, I’m going to offer three other free products that you can use to configure regularly scheduled, automated Windows 7 backups.
Back Up All of Your Computers Today
These are products that are guaranteed to work with the Windows 7 operating system, but you can also use them to back up other PCs in your house as well. The best of all, the client-server solution, which I’ll describe last, offers a very cool centralized approach to your entire household backup needs.
Fast & Simple Backups With True Safe
The simple fact is, some people just don’t know where to start when it comes to computer maintenance. In my opinion, True Safe offers one of the simplest solutions for taking PC image backups.
It is free software, but you will need to register with the site using an email address. The process is simple and painless. Once you’re done, the software will take you through a very simple four step backup process.
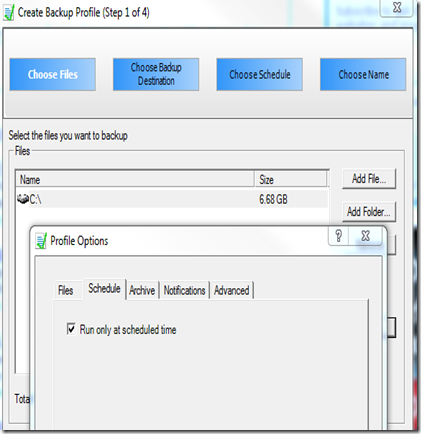 Best of all, part of the process includes an option to schedule the backups only at a regularly scheduled time of your choosing. In the “Choose Schedule” step, you get to define when the backups take place, and how often they take place. Make sure to choose the “Automatic” mode in this step, or you won’t be able to schedule your backups.
Best of all, part of the process includes an option to schedule the backups only at a regularly scheduled time of your choosing. In the “Choose Schedule” step, you get to define when the backups take place, and how often they take place. Make sure to choose the “Automatic” mode in this step, or you won’t be able to schedule your backups.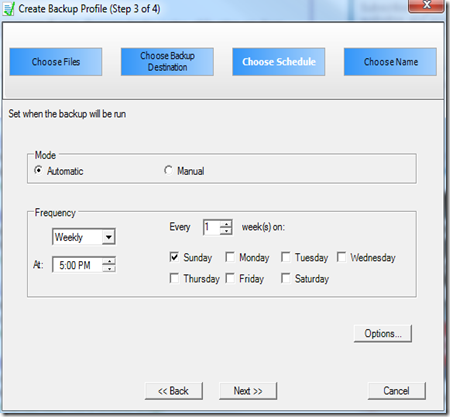
Once you’re through the four steps, your PC is now protected with regular backups of either your entire drive, or select files and folders that you’ve chosen, to the destination of your choice. This can be a network share that you’ve set up on a different PC, or some external or internal drive.
Image Your Hard Disk With ODIN
The second tool that I wanted to offer is a very easy to use open-source disk imaging software tool called ODIN, that lets you quickly configure what partitions you want to image, and where you want to store those images.

The manual operation of this tool is a quick one-screen operation, which is very cool. It offers one of the easiest ways to take a quick backup of your hard drive to an external hard drive where you probably (should be) storing all of your hard disk backups.
However, the reason I’m covering the tool here is because it also offers a command line feature that you can schedule using Windows 7 task scheduling tool to fire off at automated, scheduled intervals.
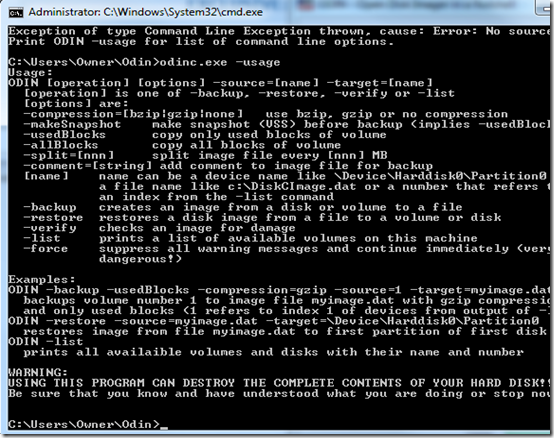 You can get all the usage options by typing “usage” after the executable. Using the -backup parameter lets you define the -source and -target for the images. You could install the software on any PC where you want to take backup images and just schedule the backup command to kick off whenever it’s convenient for you – like when no one is likely to be using the computer.
You can get all the usage options by typing “usage” after the executable. Using the -backup parameter lets you define the -source and -target for the images. You could install the software on any PC where you want to take backup images and just schedule the backup command to kick off whenever it’s convenient for you – like when no one is likely to be using the computer.
Use UrBackup to Set Up a Client-Server Imaging Solution
In this article, I’ve saved the best for last. I absolutely love the UrBackup imaging solution. I like it because it follows the general goal I have to accomplish most of my home network maintenance and processing tasks using a centralized server to do all of the work.
Basically, you install a UrBackup Server app onto your centralized server where you would like to store all of your backups. Then, you install the UrBackup Client software on all of the PCs in your house that you want to back up.
The nice thing about this solution is that it bypasses messy antivirus or firewall problems networking sharing often introduces, because once you enable the client software, the server software has full access to take backups.
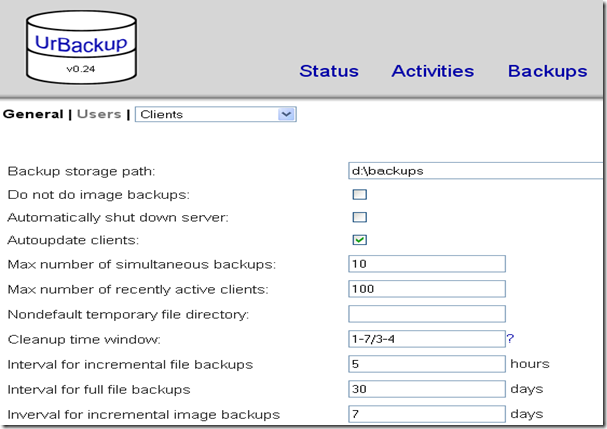
As you can see above, for each client, you tell the server software where to store the backups and at what frequency you want to take images.
On the client machine, you can either trigger manual backups by right clicking the UrBackups icon in the taskbar, or you can open up the client software to define the schedule for that client’s automated backups.
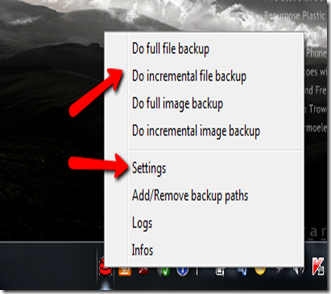 You can schedule only a backup of files and specific folders, or if you prefer you can define an interval for incremental image backups. Make sure the “active” box is selected, or the Server schedule settings will be used instead
You can schedule only a backup of files and specific folders, or if you prefer you can define an interval for incremental image backups. Make sure the “active” box is selected, or the Server schedule settings will be used instead
On the server, you can select between all of your clients by using the drop-down list at the top of the main screen.
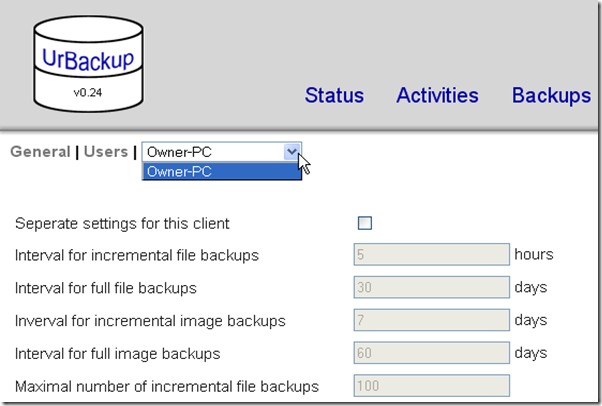
In my opinion, UrBackup offers the nicest solution because you can set up, schedule, and organize all of your backup configurations and storage from one central location. Attack a massive drive to that server and you’ve got an awesome at-home backup solution for all of your home computers.
Do any of these Windows 7 backup solutions strike your interest? Do you know of any others that work well? Share your thoughts in the comments section below.
----------------------------------by Ryan Dube
![]()
