Installing Windows 8 on the Lenovo ThinkPad X220 Tablet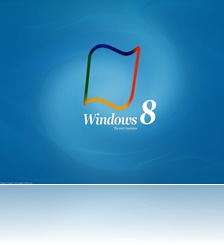
Now that Windows 8 Developer's Preview, the first official build of Microsoft's forthcoming operating system, is finding its way into many PCs (Microsoft released it to the public for download), it's only natural that we install a fresh copy into various laptops here at. We already tried it on an Apple MacBook Air 13-inch (Thunderbolt) running BootCamp, but what the Air lacked was a touchscreen that could take advantage of Windows 8's touch-centric features, particularly its Metro UI. That's why the Lenovo ThinkPad X220 Tablet was a logical choice, since it has a rotating touchscreen that exposes a full size keyboard. It's an Editors' Choice and recipient of our first Windows 8 convertible tablet hand-on.
Installation
Installing Windows 8 in any laptop is easier and faster than every Windows version before it. You can download the ISO image from Microsoft's website and burn it on to a blank DVD. Since the X220 Tablet doesn't have internal optical drive, we hooked up an external one and configured the BIOs to boot off of it. The install process took less than 25 minutes, after which Windows 8 prompted for a few things like username, passwords, and a Wi-Fi security key.
View Slideshow Top Gadgets Review Installing Windows 8 in any laptop is easier and faster than every Windows version before it. You can download the ISO image from Microsoft's website and burn it on to a blank DVD. Since the X220 Tablet doesn't have internal optical drive, we hooked up an external one and configured the BIOs to boot off of it. The install process took less than 25 minutes, after which Windows 8 prompted for a few things like username, passwords, and a Wi-Fi security key.




Touch Functionality
The X220 Tablet incorporates a digitized screen for both pen and touch. Though the lack of a Wacom driver prevented the digitized pen from working in Windows 8, touch accuracy is superb on the screen. The tiles in the Metro UI z responded extremely well, as it should, because of the fast Core i5 processor powering it. With past Windows versions, touch multitasking with several applications at a time can be a frustrating endeavor. Windows 8's swipe motif switches from one app to the other instantaneously. You can also swipe (hold and drag) one app into the same screen as the other and tile them for the truest form of multitasking. Top Gadgets Review
All the apps launched immediately, and more importantly, didn't crash in the process. I tried all the games (at least 14 of them) that were loaded in the Metro UI; they all played smoothly, though the games themselves weren't worth writing home about. Web surfing, using Internet Explorer 10, is slick: The scrolling, opening new tabs and typing a URL with the virtual keyboard were what previous Windows versions should have had but lacked. My only quibble, for now, is that the Minimize, Maximize, and Close buttons are too small for touch (although I'm pretty sure Microsoft has a way to customize the fonts). Another cool feature of Windows 8: When you install full-blown applications like Microsoft Office, Photoshop, or any piece of software, the OS automatically creates a Metro tile for the application and its subcomponents. For instance, there are tiles for Microsoft Word, Powerpoint, and Excel.
Underneath the Metro UI is an updated version of the traditional Windows desktop, so users can toggle back and forth at will. For beta software, the traditional interface worked better with touch than all the Windows versions before it. It's not as fluid or as responsive as the Metro UI, since the latter is all about touch. But remember, you can always revert back to the X220's built-in keyboard. Resume times from sleep mode were instant, although it would have been nice to have the X220 resume with only a touch of the screen. But I'm sure that could easily be fixed with a driver update.
What Worked, What Didn't (Top Gadgets Review)
If you own an X220 Tablet and have plans to install Windows 8, you may wonder what key components the operating system recognized right away and what it left as a question mark in device manager. Windows 8 didn't recognize the X220's speakers, SD Card reader, webcam, and Bluetooth, although a sophisticated user can probably tinker with these drivers and get some of them to work. It didn't pick up any of our network printers and didn't offer the option to enter a TCP/IP address.
The good news is that the essential features, such as Wi-Fi, the keyboard, touchpad, and USB ports, worked like a charm. I connected hard drives, thumb drives, a DVD burner, game controllers, various keyboards and mice—all of which worked on the three USB ports. If you're wondering about installing software on Windows 8 Dev, we tried Adobe Photoshop CS5, Cyberlink's PowerDVD, Apple iTunes (though the X220's audio wasn't working due to a missing driver), and several games—they all installed and ran fine.
Performance
The X220 Tablet is already fast, as it's powered by a 2.3GHz Intel Core i5-2520M CPU and 4GB of memory. Because Windows 8 Developers Preview is the earliest build and very lightweight, very few background tasks are preventing this system from running at full speed. It scored 2.89 in Cinebench 11.5, which is consistent with a Windows 7 load (2.88) and the Lenovo ThinkPad X1 (2.85) running on the same processor. We performed a battery rundown test, and again, its 5 hours 35 minute score was consistent with the one it tallied when running Windows 7 (5:28).
With the exception of a few missing drivers, Windows 8 Developers Preview is worth trying out on a tablet that has both a touch screen and keyboard, such as the Lenovo ThinkPad X220 Tablet. It's the kind of system that will take advantage of all the features that Windows 8, in its early stages, has to offer. Top Gadgets Review
![]()
